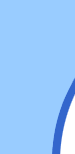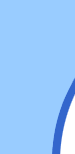|
Introduction to Blackboard: Email and Discussion
Board
For the purposes of STC’s distance education
Tech Writing course, it is necessary to understand how to use online tools. The
blackboard learning system is the main website that will be used to access class work, manage time, take quizzes, and check
grades.
To help you begin with the blackboard, this document
was written to guide you through the email and discussion board portions of the system.
Email
To access email, use your
mouse to select the mail envelope icon on the left side of the page.
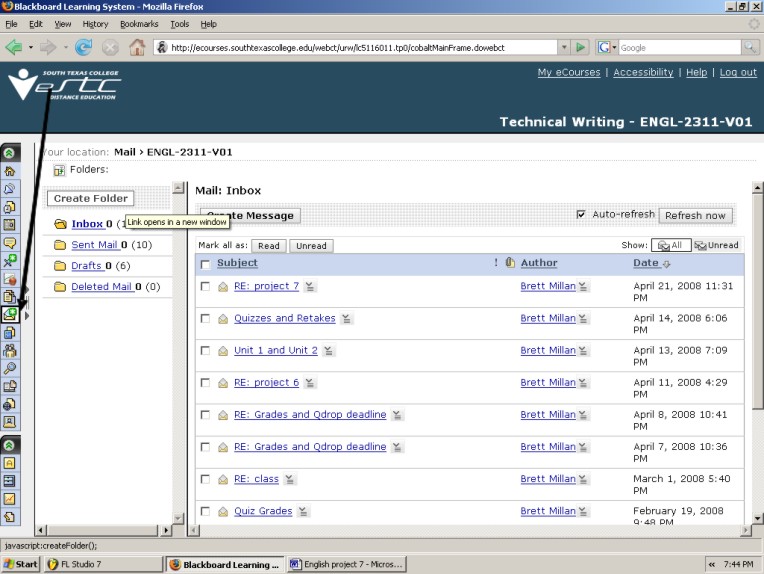
Learning how to use the email system in blackboard
is crucial to your success in this course. Not only may you receive instructions
or assignments through email, but it can be a useful tool in making contact with professors for questions or concerns.
To get started, the email page is subdivided into
four sections; inbox, sent mail, drafts, and deleted mail.
All four of these sections are found in the top left hand corner under the “Create Folder” icon and can
be used to navigate through your old and new mail, as well as, drafts and items you deleted hastily.
Aside from these four folders, there are four
icons you should become familiar with to maximize your efficiency in the email portion of the blackboard learning system. Below are a list of these four icons as well as their functions and how they may be
helpful to you.
Discussion Board
To access the discussion board portion of Blackboard,
use your mouse to select the thumb tack icon on the left hand side of the screen.
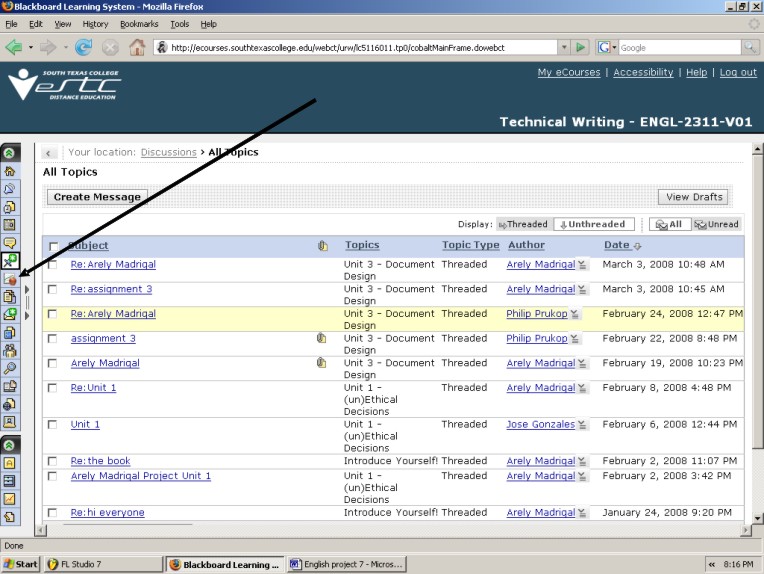
The discussion board is another useful tool made
available by Blackboard Learning systems and is especially needed for distance education courses. The discussion board allows you to communicate with professors and classmates over assigned topics as well
as any default topic you may choose. Unlike email, everyone in your course number
can view your postings on the discussion board.
The discussion window is categorized by two main
options: All Topics and All My Post. All Topics gives you access
to every post for your course regardless of its submitter including you, your professor, and your classmates. All My Post lets you see only your contribution to the class discussion board but can be particularly
helpful when checking to see if comments have been made about your previously posted items.
In the discussion board section of Blackboard,
new messages are created in the same way as they were in email only that the receiver of your message is your class and not
a recipient of your choosing. There are, however, four functions unique to only
the discussion board that will help you traverse the possibly extensive dialogue as the course proceeds through the semester. They are the following.
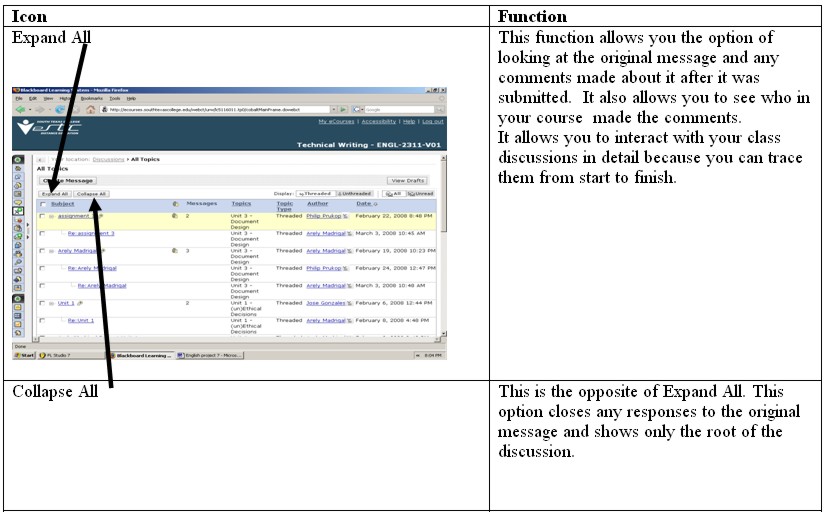 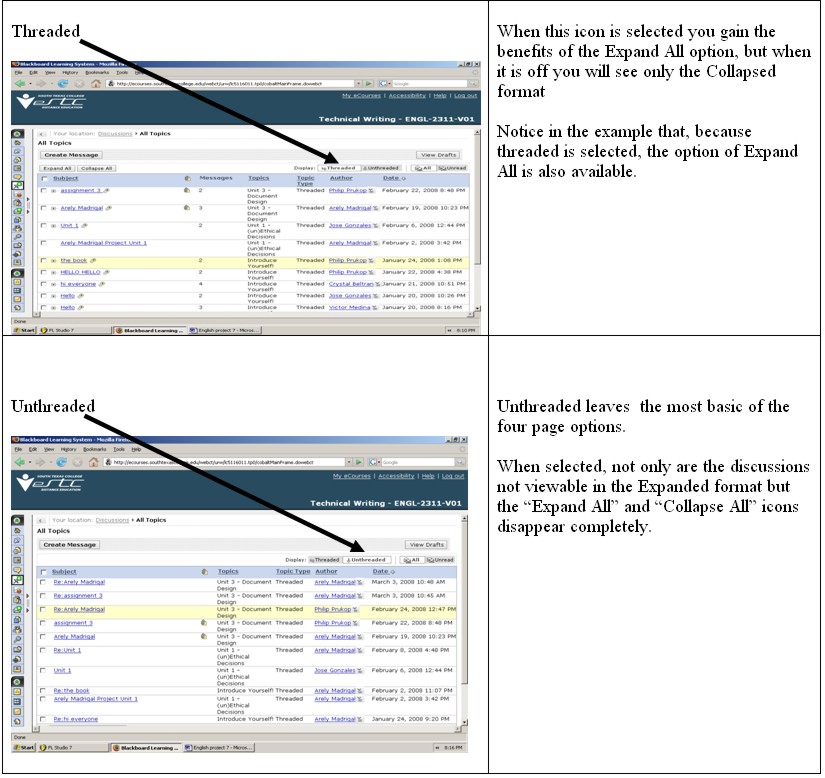
FAQ’s
1. How do I attach a document to an email?
Attaching a document to an email is very important
because in distance education courses it is often the only way to submit your work.
To start, select your message recipient and subject
(otherwise you will be unable to send your message). Next, select the “add
attachment” icon at the bottom of your screen. This should create another
pop-up that gives a choice of where to locate your document. If you are like
most online students you have stored the document on either your home computer’s hard drive or a portable devise that
you are now accessing via a school computer. If this is the case, select the
“my computer” icon on the top left of the screen and choose the desired document.
2. What is a default topic, and how can I add
one?
A default topic is a topic of your choice that
either has not already been addressed in your online class discussion or has not been discussed in enough detail.
To add a default topic click on the “default
topic” icon and then create a message in the same way you would with an assigned topic except you are choosing the subject. Default topics will stay located under the original icon. Only topics posted by the professor will receive their own icons.
|